Clase 4: Pasos a seguir para Insertar una Imagen
Si quieres que tu presentación de PowerPoint resulte mas interesante puedes insertar imágenes, fotografías, también imágenes prediseñadas o desde tu equipo como también desde Internet. Puedes agregar una o varias imágenes a una diapositiva, veamos pues una de las formas de agregar una imagen desde tu equipo.
Sencillo haces clic en la ubicación de la diapositiva en la que quieres insertar la imagen. en la pestaña Insertar, en el grupo imágenes, das clic en imágenes.
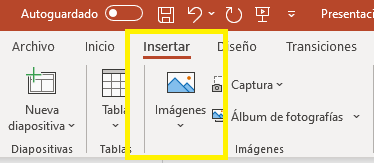
En el cuadro de diálogo que se abre, debes buscar la imagen que quieras insertar, dando clic en ella y después haces clic en insertar.
Clase 5: ¿Cómo agregar una imagen en mis Presentaciones?
Recuerda debes tener presente que según la versión de PowerPoint que uses, puede insertar imágenes, fotografías, imágenes prediseñadas u otras imágenes desde el equipo o desde Internet.
Insertar una imagen en la diapositiva desde el Equipo
Lee atentamente y sigue los pasos que se explican a continuación
- Haga clic en la ubicación de la diapositiva en la que quiere insertar la imagen.
- En la pestaña Insertar, en el grupo Imágenes, haga clic en Imágenes.
- Se abre el cuadro de diálogo busca la imagen que quiera insertar, luego das clic en ella y, después, clic en Insertar.
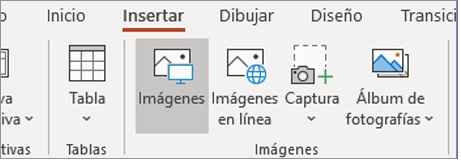
💡 Sugerencia: Si quiere insertar varias imágenes al mismo tiempo, mantén presionada la tecla Ctrl para seleccionar todas las imágenes que quiere insertar.
Insertar una imagen en la diapositiva desde la Web
Si la imagen que deseas insertar es desde Internet, entonces te sugiero los siguientes pasos:
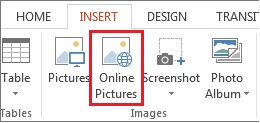
- Primero hacemos clic en la ubicación de la diapositiva en la que quiere insertar la imagen. Observa la ilustración
- En la pestaña Insertar, en el grupo Imágenes, hacemos clic en Imágenes en línea.
- Asegúrese de que aparece Bing a la izquierda de la lista desplegable de orígenes de búsqueda. En el cuadro y allí escribes la palabra clave de lo que deseas buscar y damos clic presionando la tecla Enter. Usa los filtros de tamaño, tipo, color, diseño y licencia para ajustar los resultados según sus preferencias.
- Luego damos clic en la imagen que quiere insertar y, luego, en Insertar.Una vez tengas insertada la imagen, puede cambiar su tamaño y posición. Para ello, hacemos clic con el botón derecho en la imagen y clic en Formato de imagen. Después puede usar las herramientas Formato de imagen situadas a la derecha de la diapositiva y listo.
📝 y en otra diapositiva una imagen desde la Web. (tema libre o sugerido por tu profesor)
Clase 6: ¿Cómo hacer para mover una Imagen?
Para mover una imagen en una Plantilla de PowerPoint, es necesario que los niños sigan los siguientes pasos:
Paso 1:
Haz clic en la imagen que vas a mover. Verás que el cursor se convierte en una cruz con flechas.
Paso 2:
Haz clic y presiona el botón del ratón mientras arrastras la imagen hasta la ubicación deseada.
Paso 3:
Suelta el botón del ratón. El cuadro se moverá.
Clase 7: Guía practica para cambiar el tamaño de los Objetos.
Cuando insertas una imagen puedes modificar el tamaño y su posición dentro de la diapositiva. Al seleccionar la imagen se creará un marco en su contorno con el que podrás: ampliar, disminuir, rotar y mover la imagen.
Veamos cómo modificar el tamaño de la imagen:
Paso 1:
Selecciona la imagen.
Paso 2:
Haz clic en una de las manillas de tamaño y el cursor se convertirá en una cruz.
Paso 3:
Mientras sostienes y presionas el botón del ratón, desliza el control de tamaño hasta que la imagen tenga la dimensión deseada.
Paso 4:
Libera el botón del mouse.
Clase 8: ¿Qué es dar formato al Texto?
Dar formato a un texto es asignarle un tipo de letra, tamaño, color y otras características de acuerdo con el propio gusto o la necesidad.
Paso 1:
Digita un párrafo creado por ti, con el titulo Cómo llevarme bien con los amigos y vecinos.
Paso 2:
Selecciona todo el documento, eligiendo en el menú EDICIÓN la opción SELECCIONAR TODO.
Paso 3:
Haz clic en la flecha de la lista FUENTE y escoge el tipo de letra ARIAL, TAMAÑO 12.
Paso 4:
Haz clic fuera, en el tamaño que deseas usar. El tamaño de la letra cambiará en el documento.
Paso 5:
Haz clic fuera de la selección y observa el cambio en el documento
Paso 6:
Selecciona algunas palabras y presiona los botones NEGRITA y RESALTADO; luego, haz clic en la flecha del botón COLOR DE FUENTE y escoge un color.
Clase 9: Plantillas de PowerPoint para Niños. ¿Cómo trabajar con WordArt?
Paso 1:
Selecciona el texto que deseas modificar. Verás en la cinta de opciones aparecerá la pestaña o ficha Formato. Haz clic allí.
Paso 2:
Mueve el cursor sobre uno de los estilos WordArt para pre visualizar los diferentes estilos en la diapositiva.
Paso 3:
Haz clic en el menú desplegable Más para ver todos los estilos de WordArt. Luego, selecciona el estilo que vas a aplicar.
Clase 10: Plantillas de PowerPoint para Niños. ¿Cómo debo guardar y salir del Programa?
💡 Ten en cuenta:
1. Seleccionar Guardar del menú ARCHIVO
2. Aparecerá una ventana
3. Escribe el nombre de tu presentación
4. presiona el botón guardar.
5. En la barra de titulo estará el nombre que asignaste al archivo
6. Para salir de Power Point oprime el botón CERRAR de la ventana principal.
Para salir o cerrar alguna Plantillas de PowerPoint, los Niños también pueden hacerlo activando el menú Archivo de la barra de menús, como en Word y Excel.
SIGO LAS NORMAS DE PREVENCION Y USO ADECUADO DEL TAPABOCAS








No hay comentarios:
Publicar un comentario